I. Worksheet Level Protection and Locking/Unlocking of Cell
1. SELECT THE CELL AND THEN RIGHT CLICK
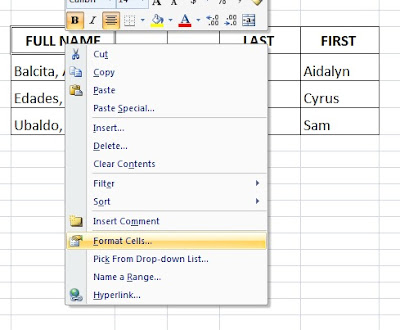
2. CHOOSE Format Cells -> Protection
NOTE: Make sure to lock the cells before you protect the sheet or document. Once a sheet or a document has been protected, you cannot access menu selections that allow you to make changes to cells.
In Menu bar go to Review - Protect Sheet -> Give Password and select/unselect the various access for user
II. Workbook Level Protection
You can prevent a workbook from having its structure and windows modified or resized by another user.
Structure
Prevents the user from changing the order of the sheets within a workbook. This includes adding or deleting worksheets.
Windows
Prevents the user from being able to resize or move the window.
III. File Level Protection
To password protect Excel file - Save as - Tools - General Options and can give password here to open and edit.
OPTIONAL: If you would like Excel to recommend that this file be opened as a read-only file each time it is opened, select Read-only recommended
HINT: Read-only files can be modified, but the changes cannot be saved without creating a new file.
If you no longer need to password-protect the file, you can remove the password by going to save As -> Tools -> and delete the current password, save it and replace old file.





